Lubuntu es una variante de Ubuntu, pero con un escritorio diferente. Mientras que Ubuntu utiliza Gnome Shell, Lubuntu opta por utilizar el escritorio LXDE.
El objetivo de este sistema, es conseguir un sistema operativo con bajos requisitos.
Lanzado en el año 2008 con la versión 8.10, se ha mantenido como sabor del sistema de Canonical, saliendo todos los años una nueva versión.
Lubuntu 18.10, tiene soporte hasta Julio de 2019, mientras que la versión 18.04 LTS, tiene soporte hasta Abril de 2021 (porque es de soporte LTS).
La utilidad de este sistema operativo, es principalmente la del rescate de ordenadores antiguos, es decir, ordenadores con bajos recursos de hardware, que han perdido el soporte de sistemas como Windows XP, y que no pueden ejecutar Windows 10 ni Ubuntu.
De este modo, con Lubuntu, se puede conseguir "resucitar" estos ordenadores, consiguiendo un sistema operativo ligero, rápido y con la misma funcionalidad que un ordenador moderno.
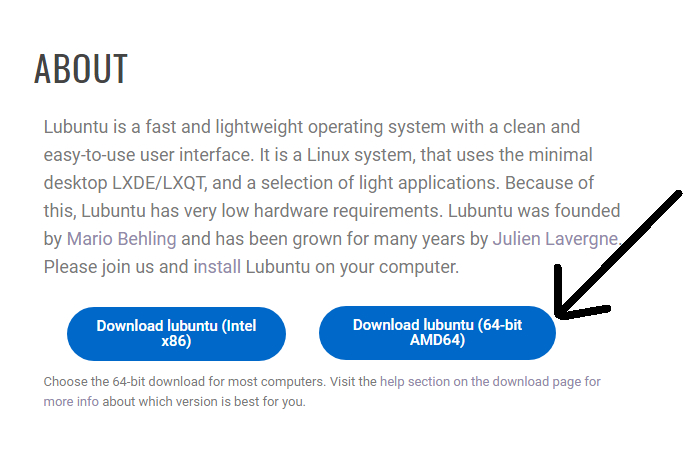
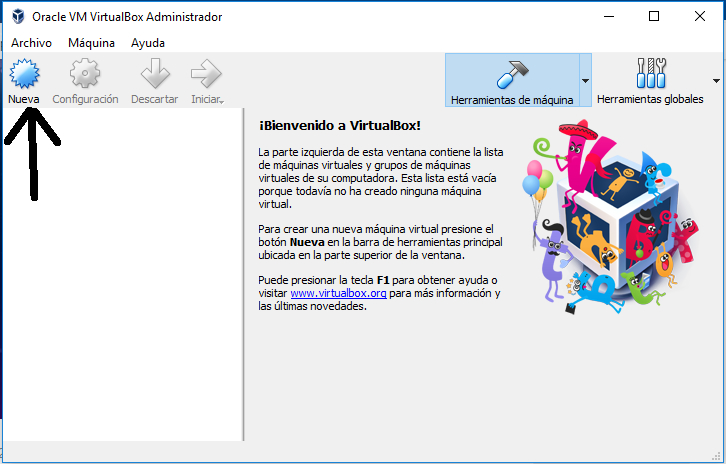
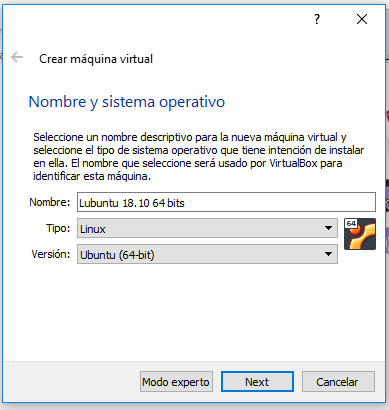

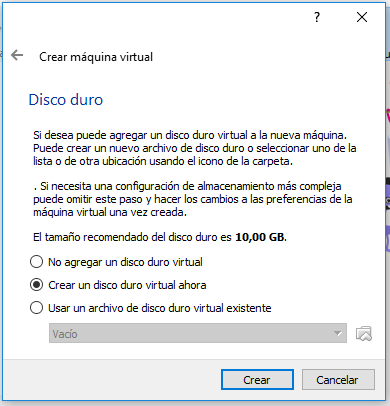

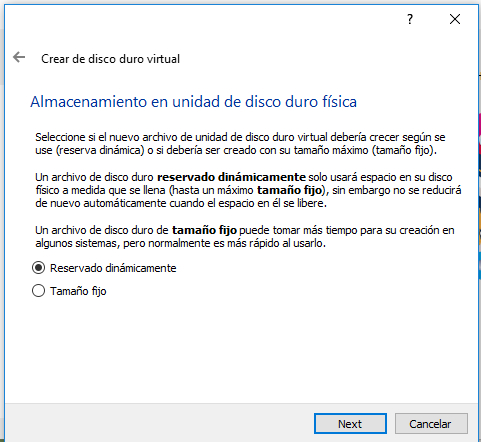
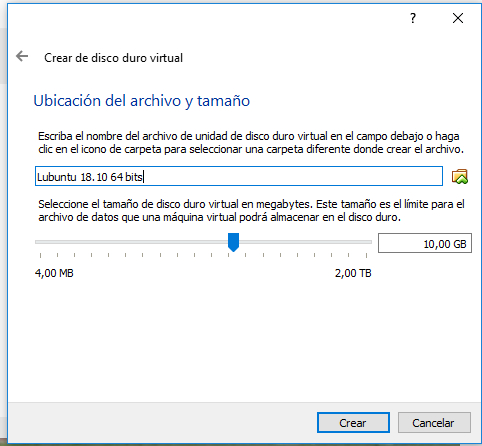
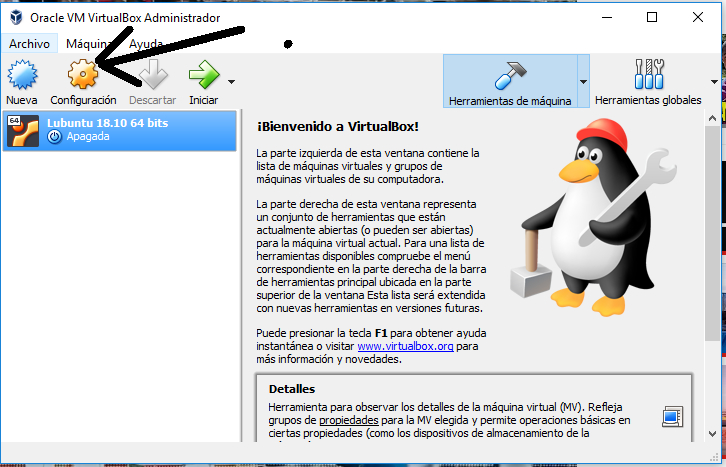

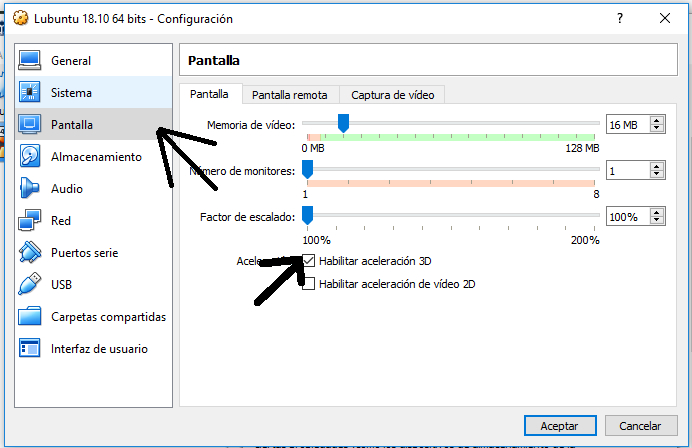
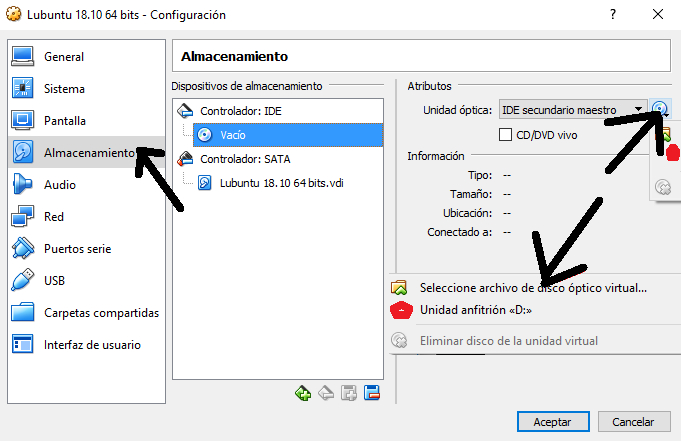
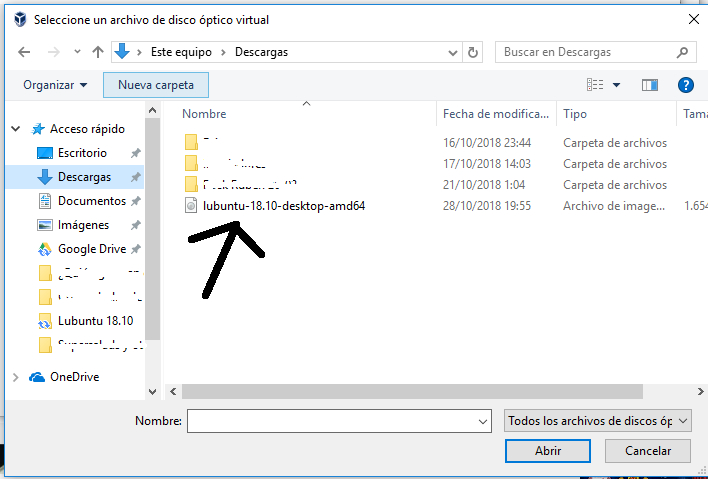
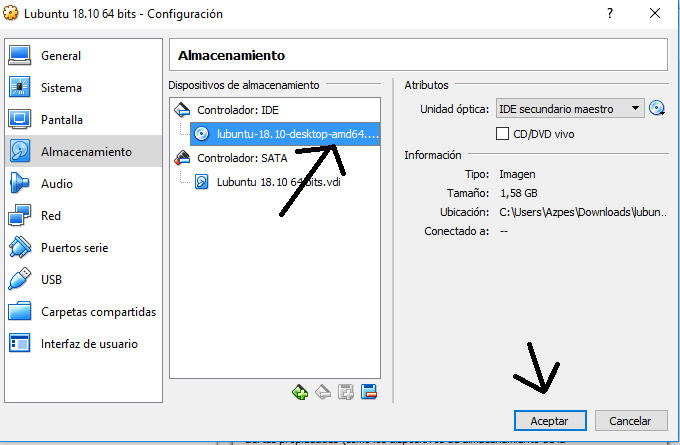
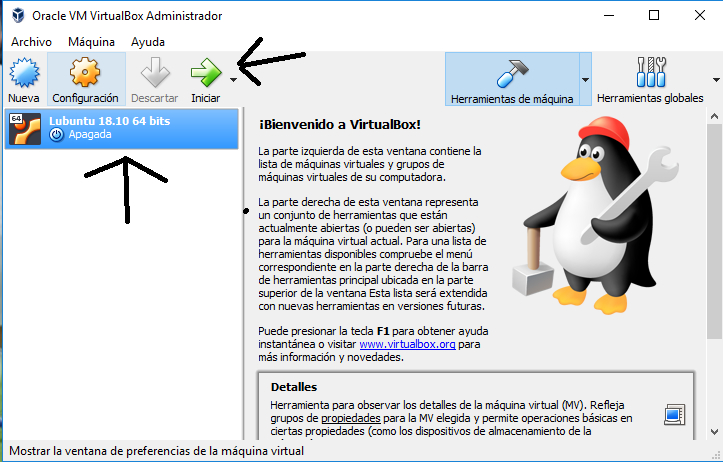

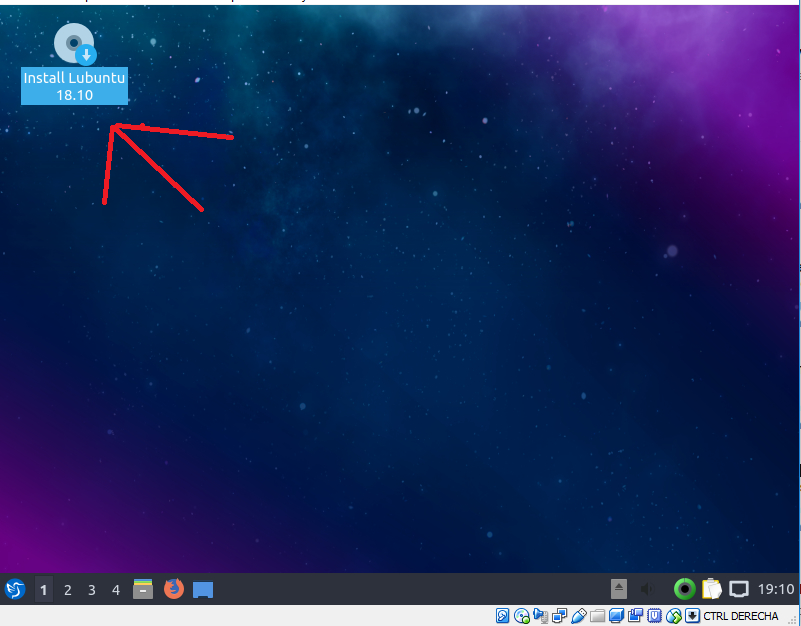
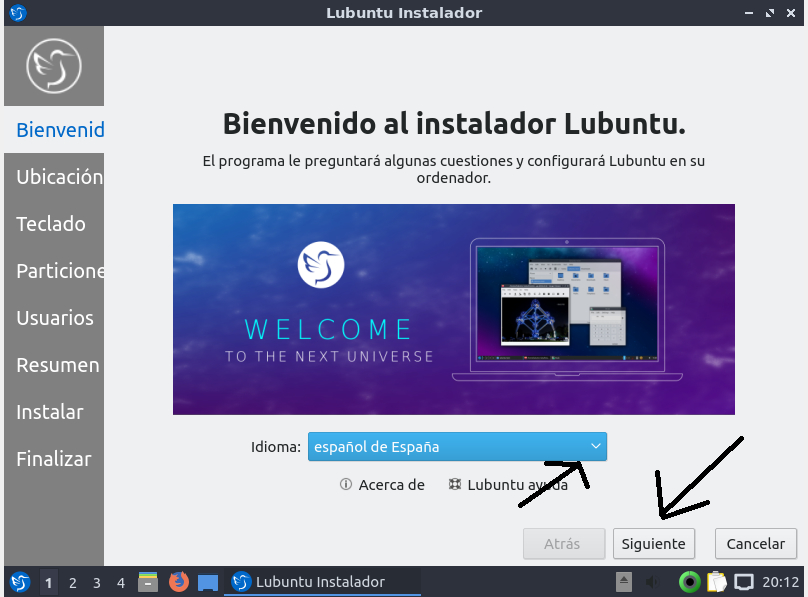
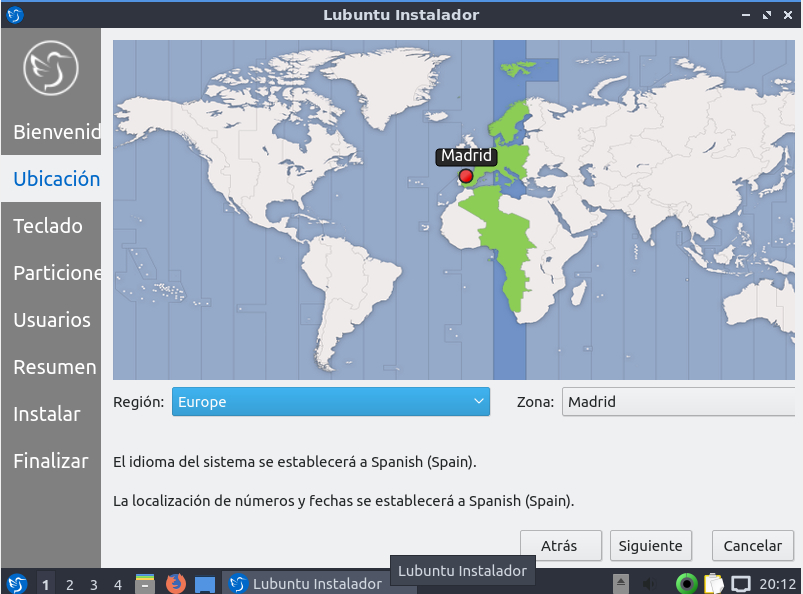
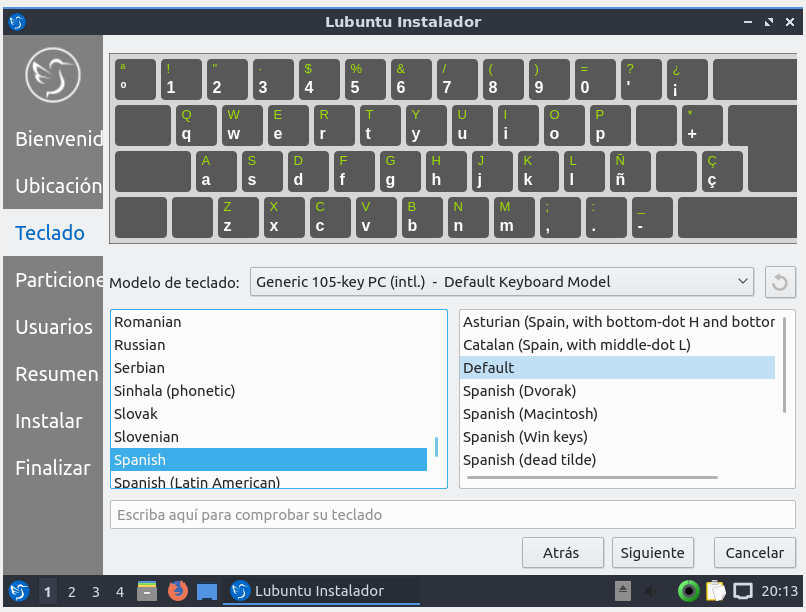
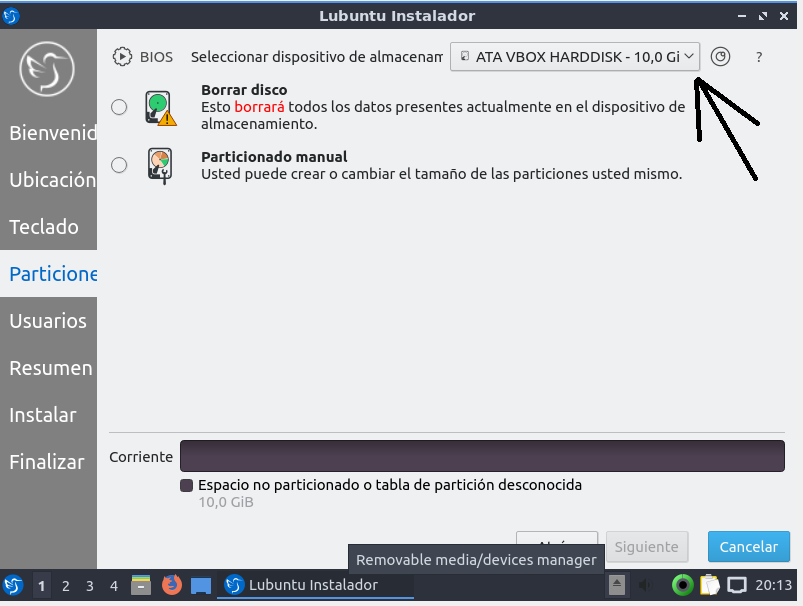
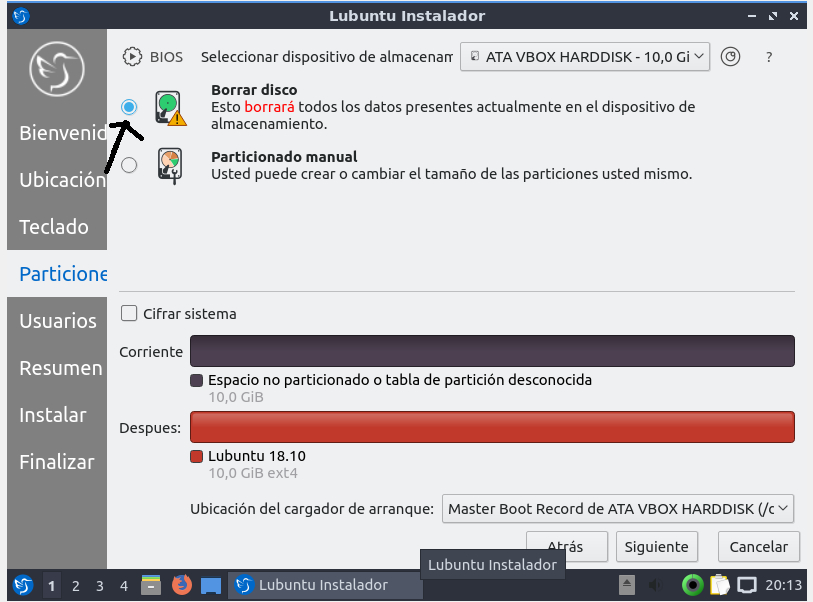
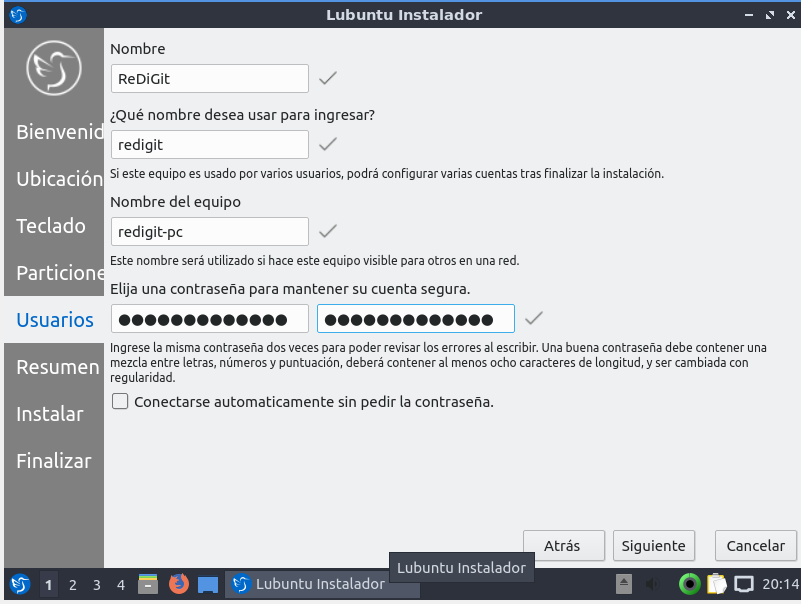
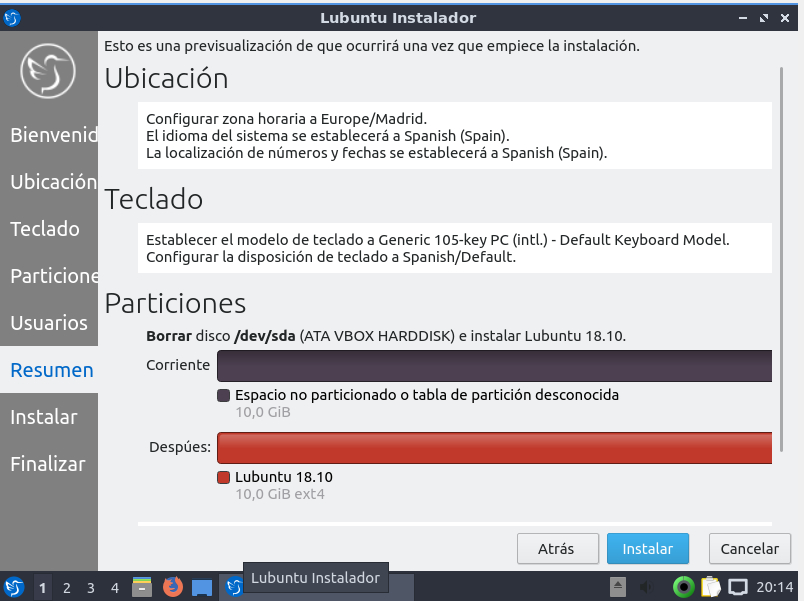
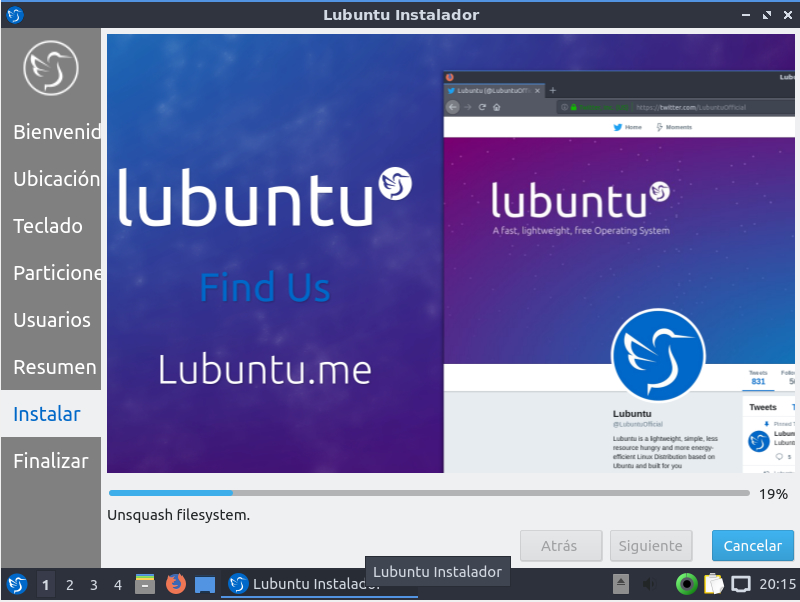
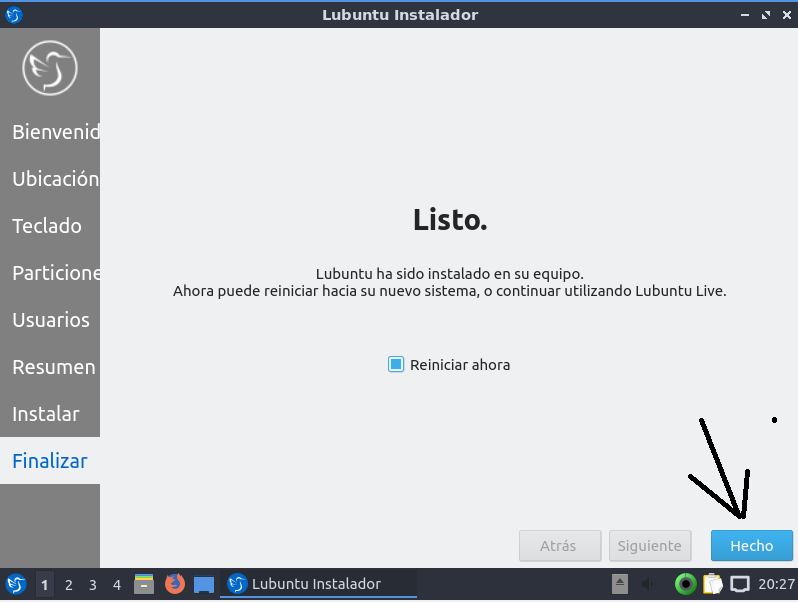
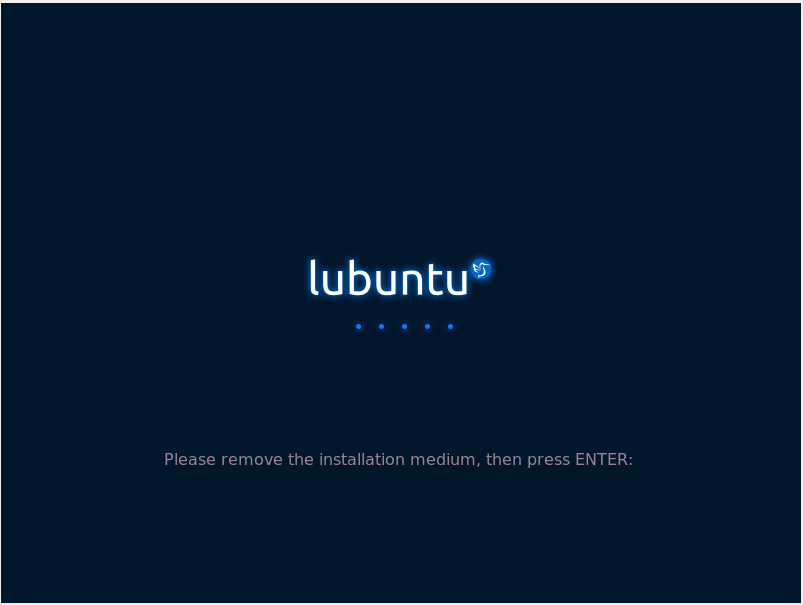
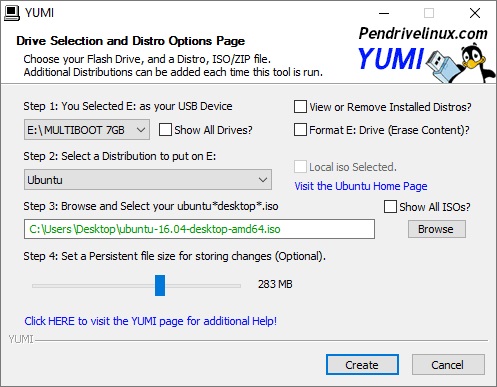
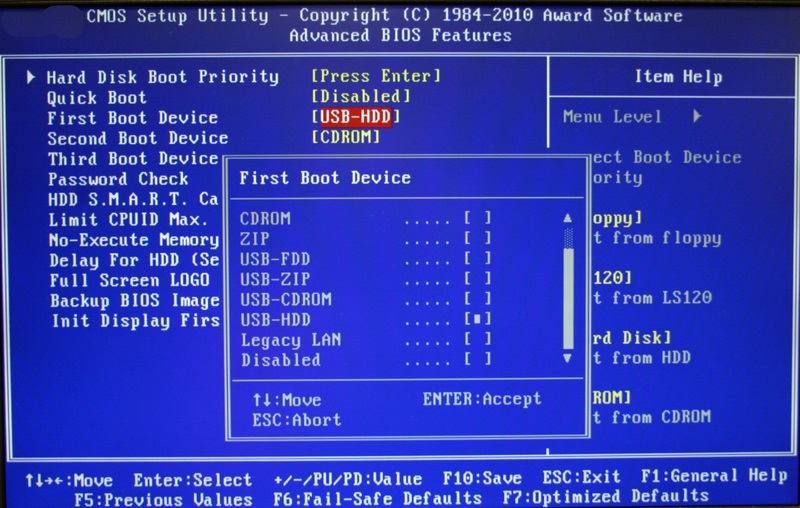
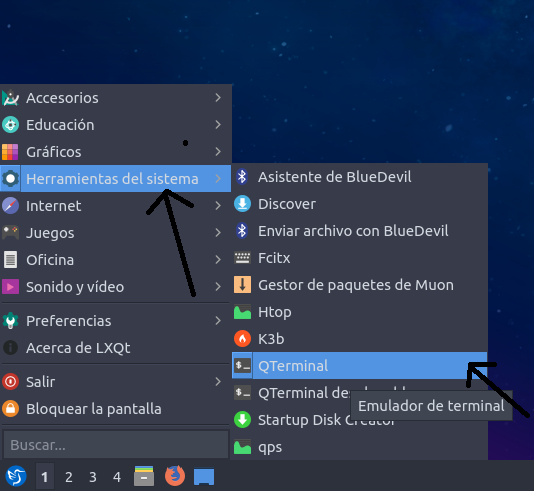
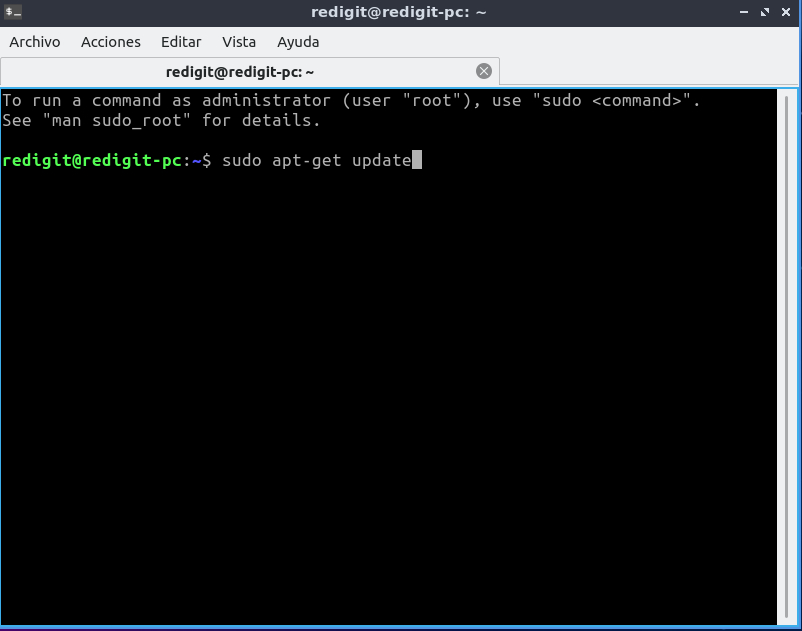
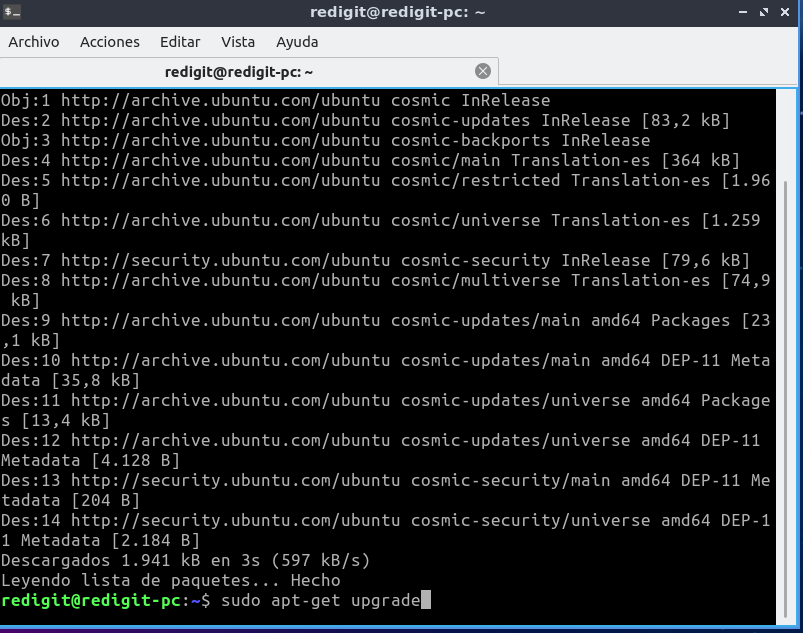
Instalación de Lubuntu en máquina virtual
Ahora que ya conocemos Lubuntu, vamos a aprender a instalarlo en tu máquina. En primer lugar, veremos cómo instalar en una máquina virtual, utilizando la aplicación VirtualBox (software gratuito que podemos descargar desde su página oficial). Después, veremos cómo instalarlo en un entorno real.
PASO 1: DESCARGAR LUBUNTU
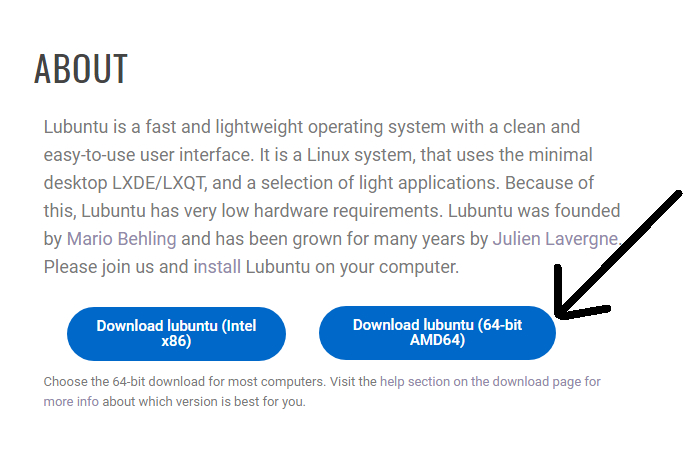
Lo primero que debemos hacer, es descargar Lubuntu a nuestro ordenador, algo que haremos desde su página oficial. Podemos escoger entre la versión de 32 bits, y la de 64 bits. Si vas a ejecutarlo en una máquina virtual en un ordenador moderno, te aconsejo la versión de 64 bits, que es la que he instalado yo. Al pinchar en ella, la descarga comenzará inmediatamente.
Sin embargo, si tienes un ordenador antiguo con arquitectura x86, y planeas instalarlo en una máquina real, tendrás que instalar la versión de 32 bits. Lubuntu está pensado para bajos recursos, aunque los 64 bits existen desde hace muchos años (incluso los AMD Athlon64 y los Core2Duo son compatibles, pese a ser procesadores del paleolítico).
PASO 2: CREAR MÁQUINA VIRTUAL
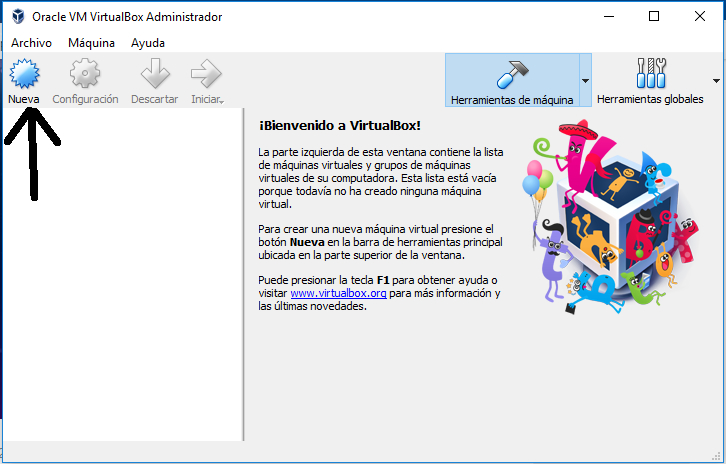
Ahora que ya hemos descargado la ISO de Lubuntu, vamos a abrir VirtualBox, y a crear una máquina Virtual. Tan sólo tenemos que pulsar en la pestaña de "nuevo", la cual nos llevará directamente a la creación de la máquina.
PASO 3: CONFIGURAR COMO 64 BITS
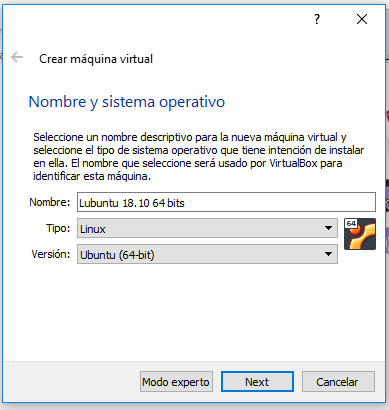
Como nosotros hemos escogido la ISO de 64 bits, tenemos que indicar que queremos instalar un Ubuntu (el sistema operativo "padre" de Lubuntu), de 64 bits. Esto se debe a temas de compatibilidad, pues si creamos una máquina de 32 bits e intentamos ejecutar 64 bits, no funcionará.
PASO 4: AJUSTAR RAM

Ahora vamos al tema de la memoria RAM, pues VirtualBox reserva una pequeña parte de la RAM de nuestra máquina física, para nuestra máquina virtual. Aunque el tamaño recomendado es 1 GB, Lubuntu puede funcionar incluso en 512 MB de RAM y un Pentium 4. Sin embargo, algunos usuarios lo han ejecutado 128 MB de RAM y un procesador Pentium II, aunque sin navegador de por medio (es lo que más consume, y para navegar se recomienda 1 GB de RAM). De todas formas, nosotros hemos puesto 1 GB de RAM, pues como tenemos 8 GB de físico, tenemos de sobra.
PASO 5: CREAR DISCO DURO VIRTUAL
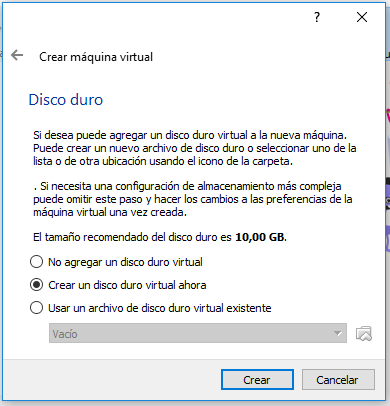
La creación del nuevo disco duro virtual es sencilla, pero se debe prestar atención. El disco duro debe ser en formato VDI, para garantizar compatibilidad con VirtualBox, y debe de estar reservado dinámicamente, para que ocupe menos espacio (va ocupando más a medida que se va llenando). En cuanto al tamaño, lo dejamos como está, a 10 GB.

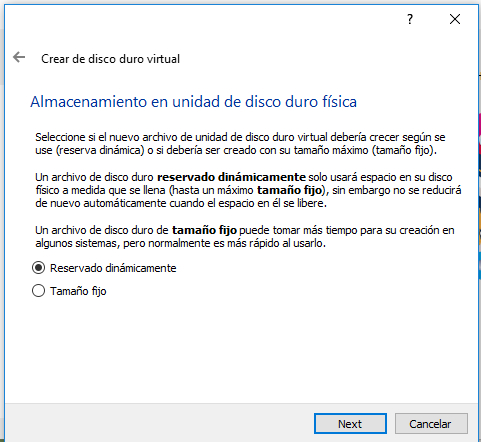
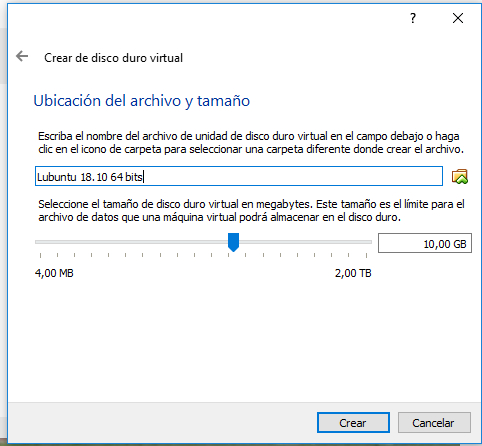
PASO 6: CONFIGURAR LA MÁQUINA
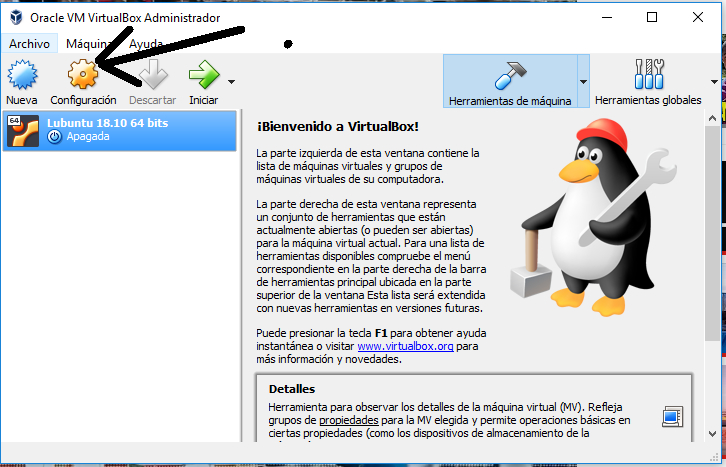
Ahora, ya hemos creado la máquina, así que vamos a configurarla para poder arrancar. Aquí, vamos a pinchar encima de ella para seleccionarla, y después, vamos a pulsar en el icono de los engranajes, es decir, el de configuración. A continuación, haremos algunos ajustes necesarios para que funcione correctamente.
HABILITAR PAE

Aunque a veces no ocurra, generalmente, los sistemas operativos de Canonical no funcionan con esta característica desactivada. De este modo, siempre se aconseja acudir adonde indican las flechas de la imagen, y habilitar la opción.
HABILITAR ACELERACIÓN 3D
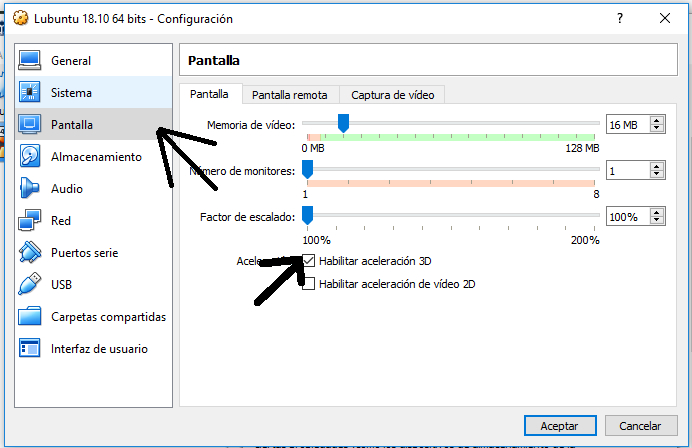
Aunque LXDE sea un escritorio de bajos recursos y con pocas animaciones, se aconseja aún así activar la aceleración 3D, para evitar cualquier tipo de ralentización. Sin embargo, las ralentizaciones que puedes sufrir no son nada comparado a las que sufre Gnome Shell, o las que sufría Unity en su día, donde era obligatorio activar la aceleración para poder trabajar un mínimo.
PASO 7: INSERTAR LA ISO DE LUBUNTU
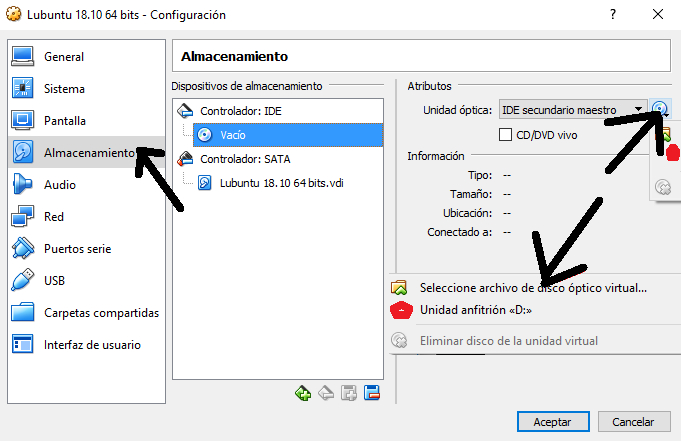
Ahora ya tenemos la configuración lista, pero la máquina virtual está sin disco, así que, no va a arrancar. Antes de nada, tenemos que insertar la ISO de Lubuntu en la máquina, la que hemos descargado antes. Para ello, vamos a almacenamiento y localizamos en la controladora IDE, la unidad de DVD. Aquí, vamos a insertar la imagen ISO, siguiendo las indicaciones de las flechas. Cuando esté listo, pulsamos en aceptar para guardar los cambios.
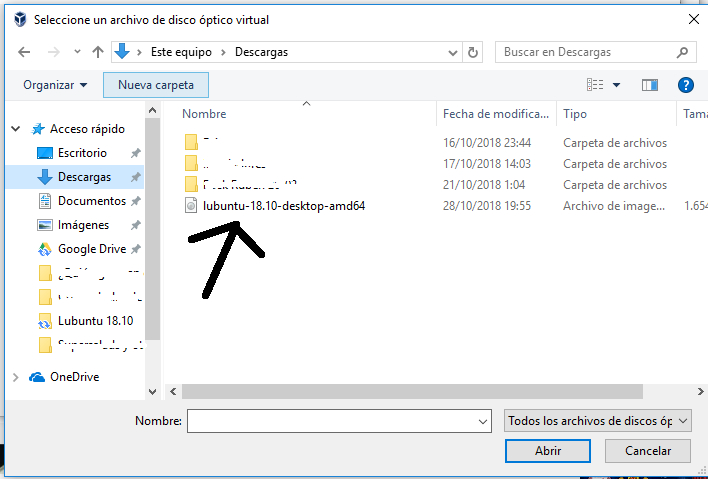
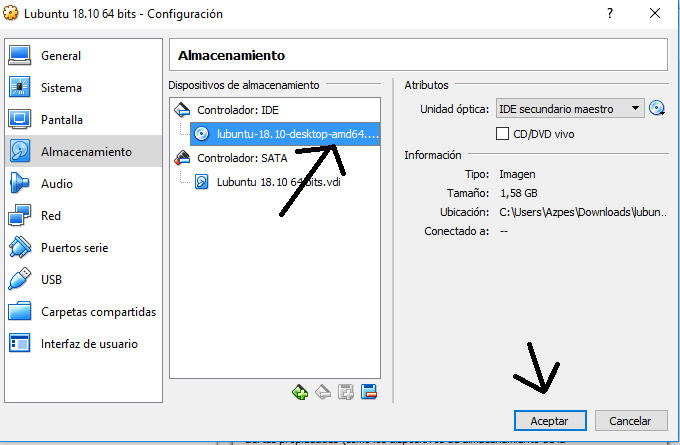
PASO 8: INICIAR
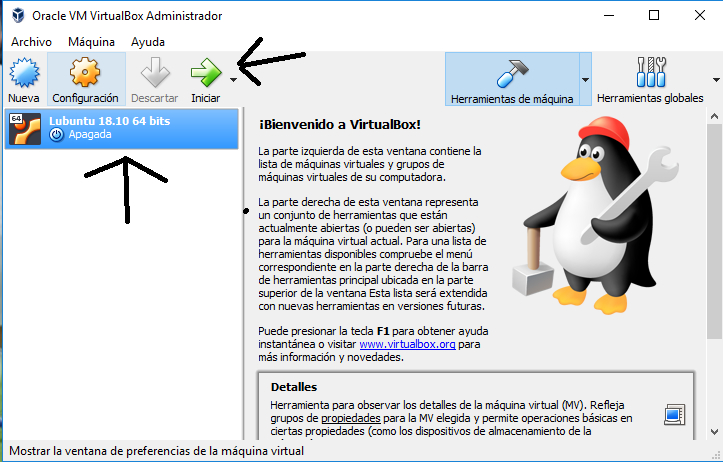
Ahora que ya lo tenemos configurado, vamos a pulsar en iniciar, para utilizar así el sistema operativo ligero de Canonical. Al pulsar en la flecha, veremos cómo se inicia directamente en modo Live CD, es decir, un arranque de prueba (como la opción de probar Ubuntu) para poder usar el sistema operativo sin cambios. De este modo, podrás probarlo sin tener que modificar el disco duro, también en una máquina real.

PASO 9: INSTALAR LUBUNTU
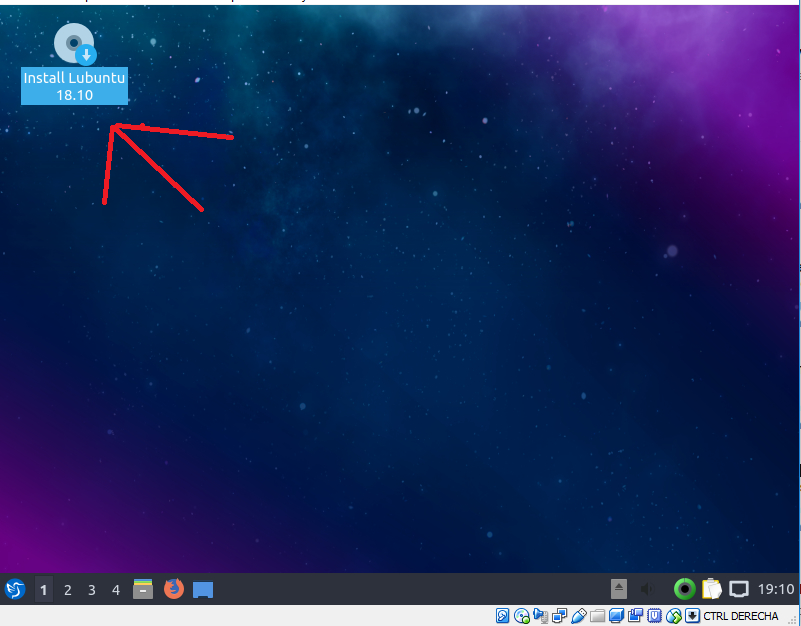
Ahora que ya hemos trasteado un poco, ya podemos instalar Lubuntu, algo que haremos simplemente pulsando en la opción de "Install Lubuntu 18.10", que vemos en la parte de arriba, en un icono del escritorio. Simplemente tenemos que ejecutarlo, y ya podremos entrar a la parte de la instalación.
PASO 10: IDIOMA, HORARIO Y TECLADO
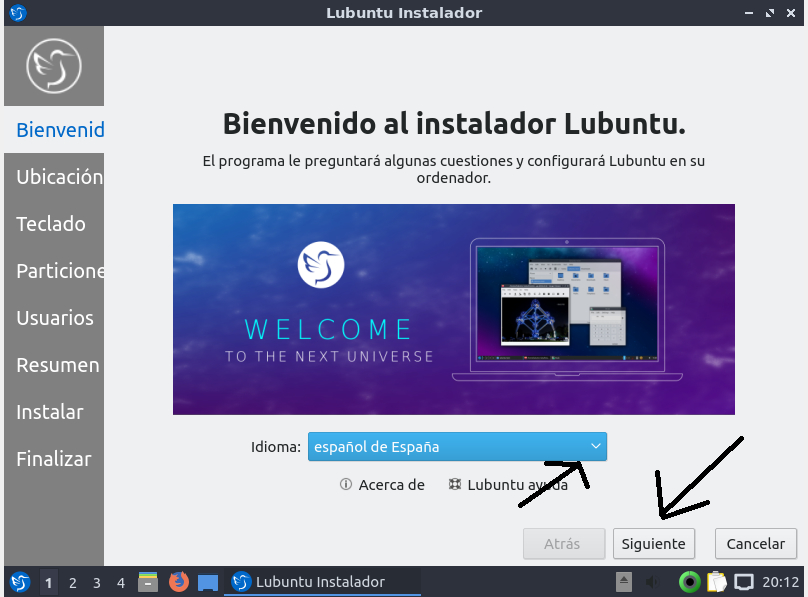
Lubuntu viene por defecto en Inglés, así que, no olvides configurarlo en castellano antes de instalarlo. Cuando lo tengas, pulsa en Siguiente para continuar la instalación. Ahora, debemos poner el horario de nuestro país, en mi caso Madrid. Finalmente, escogeremos la distribución del teclado, generalmente, Español.
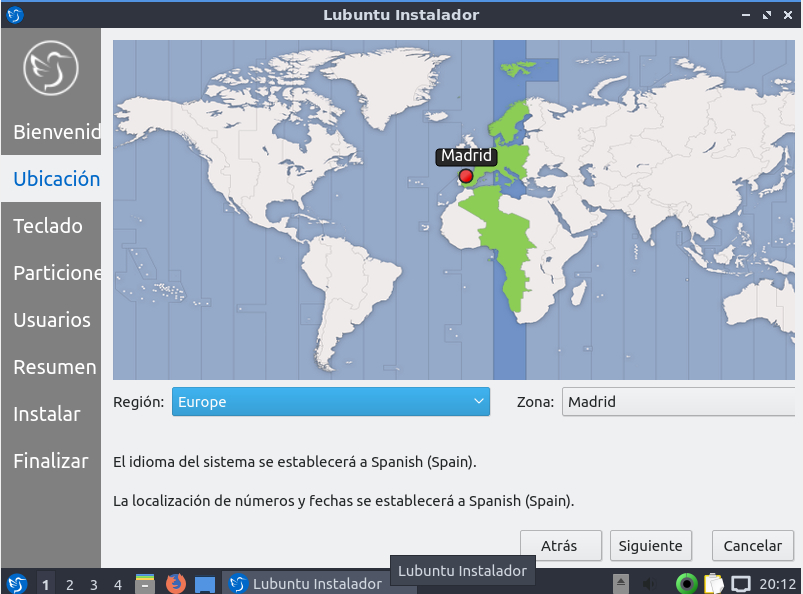
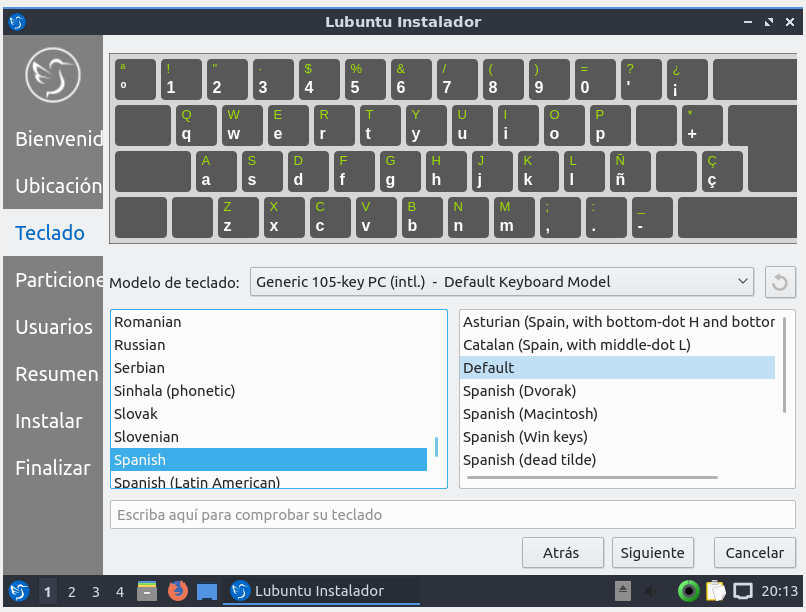
PASO 11: CONFIGURAR PARTICIONES Y BORRAR DISCO
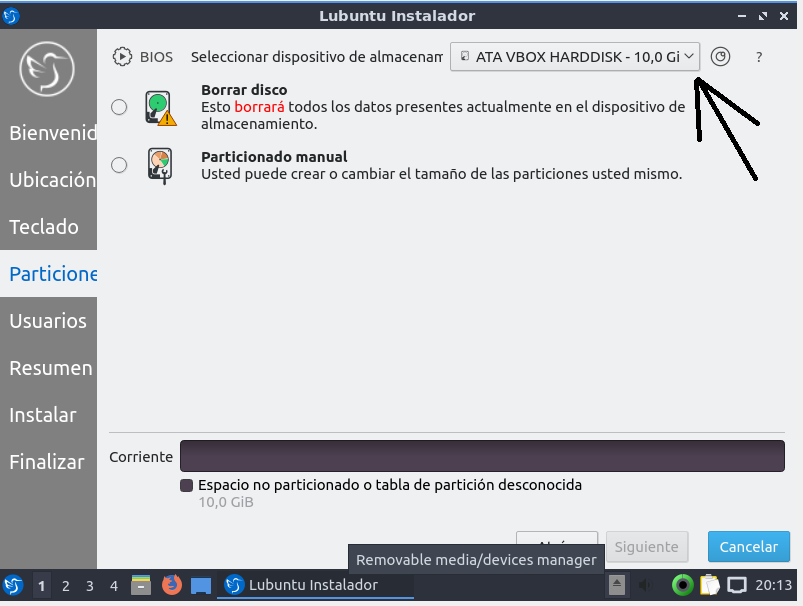
Ahora, vamos a ver nuestro disco duro, en este caso completamente vacío. Por este motivo, debemos pulsar en la opción de borrar disco, para que se instale el sistema operativo allí de forma automática. Si tienes una máquina real con otro sistema operativo instalado, te dirá si lo quieres instalar de forma dual, o si lo quieres formatear y reemplazar el sistema antiguo por Lubuntu.
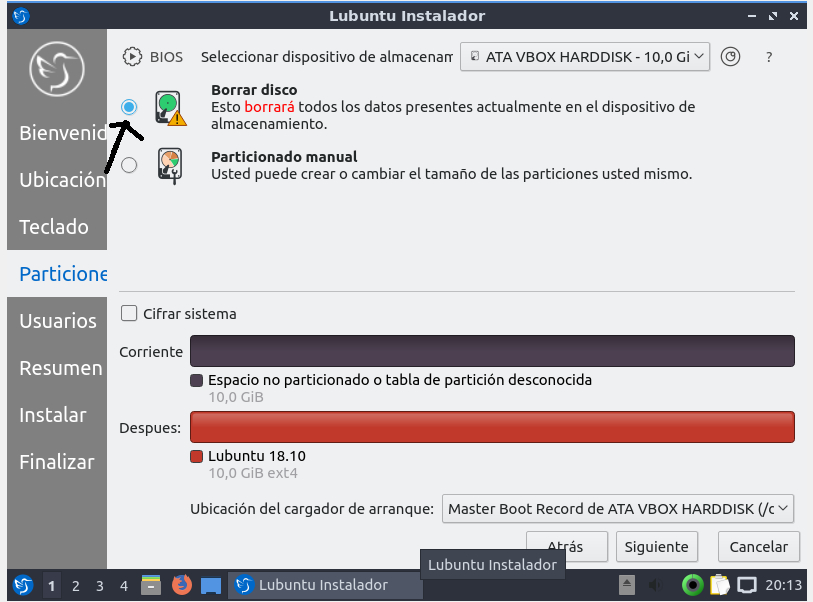
PASO 12: NOMBRE, CONTRASEÑA, CONFIRMAR Y ESPERAR
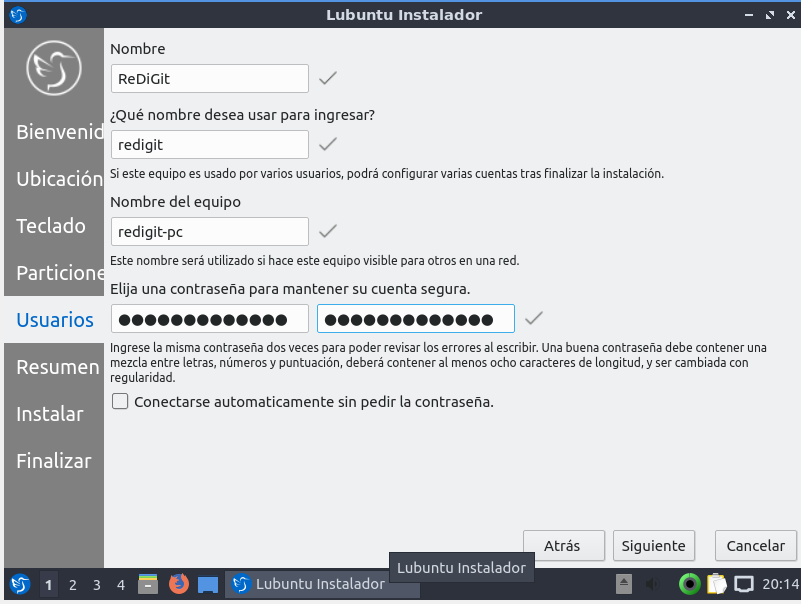
Ahora, vamos a escoger el nombre del usuario, el nombre del equipo, y una contraseña. Si estás en una máquina virtual, da un poco igual la seguridad, pero si es una máquina real, acostúmbrate a usar una contraseña robusta, es decir, con números, letras y símbolos, como él mismo te indica. Ahora que lo tenemos, podremos confirmar los datos de la instalación, y ver si todo está correcto (podemos volver atrás y cambiar lo que queramos). Una vez que pulsemos, empezará a instalarse el sistema operativo, y sólo habrá que esperar.
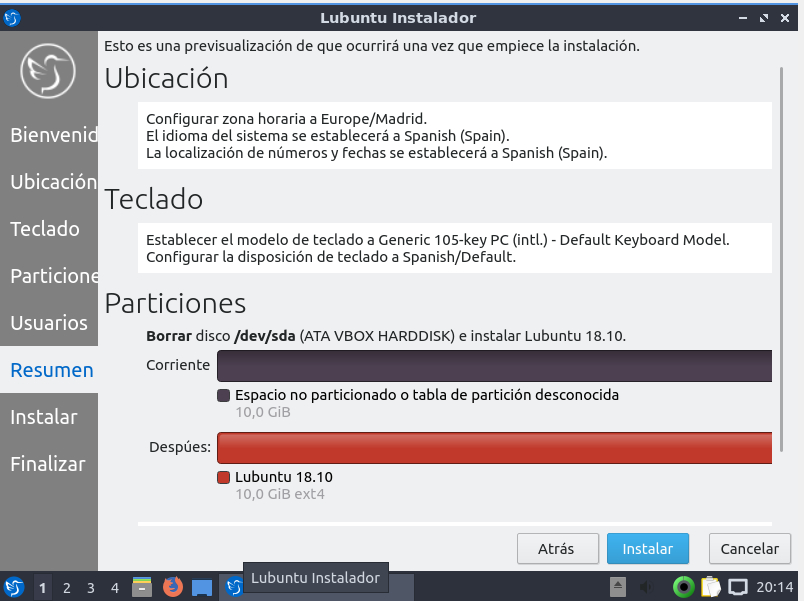
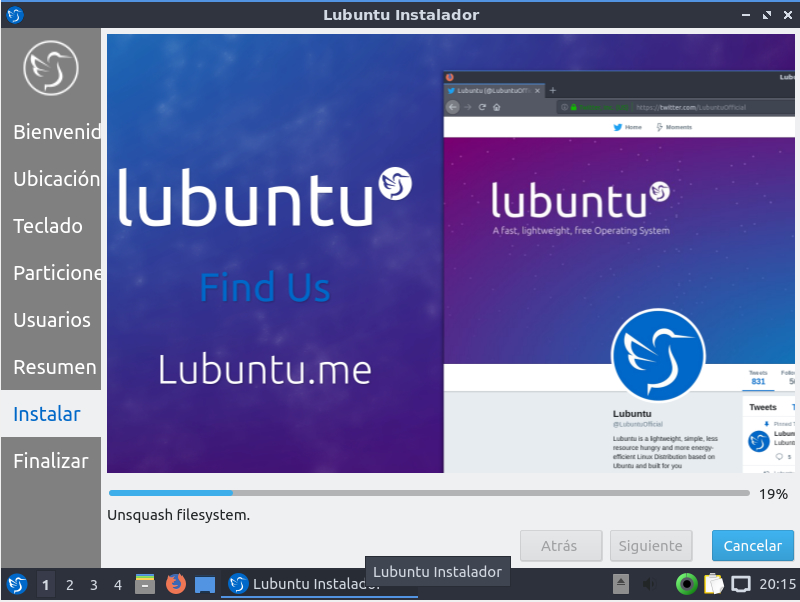
PASO 13: FINALIZAR, REINICIAR Y ESPERAR
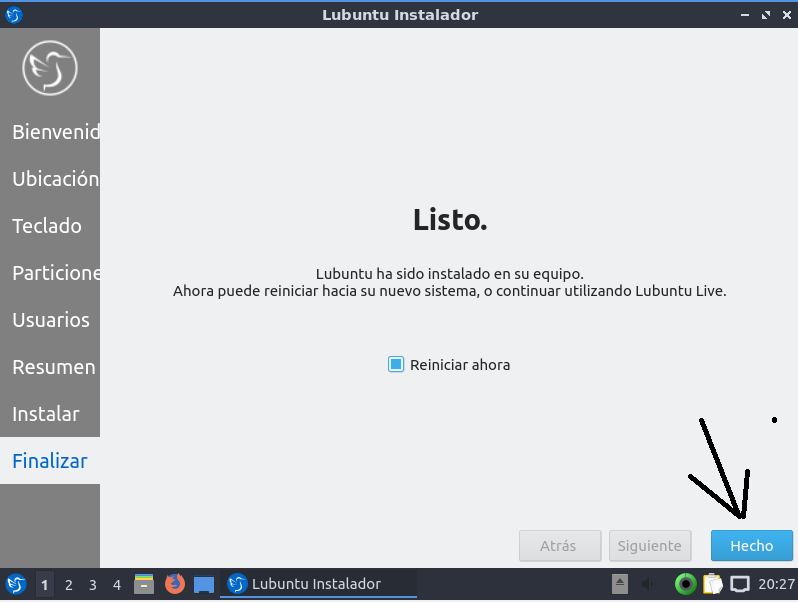
Ahora, tan sólo tendremos que esperar a que la instalación finalice, y una vez lo haga, tan sólo tenemos que pulsar en reiniciar ahora. Una vez que esté hecho, nos avisará de remover el medio de instalación, algo que se hace automáticamente en máquina virtual, así que no tienes que hacer nada. Sin embargo, en máquina real, deberás retirar el disco o memoria USB, antes de reiniciar.
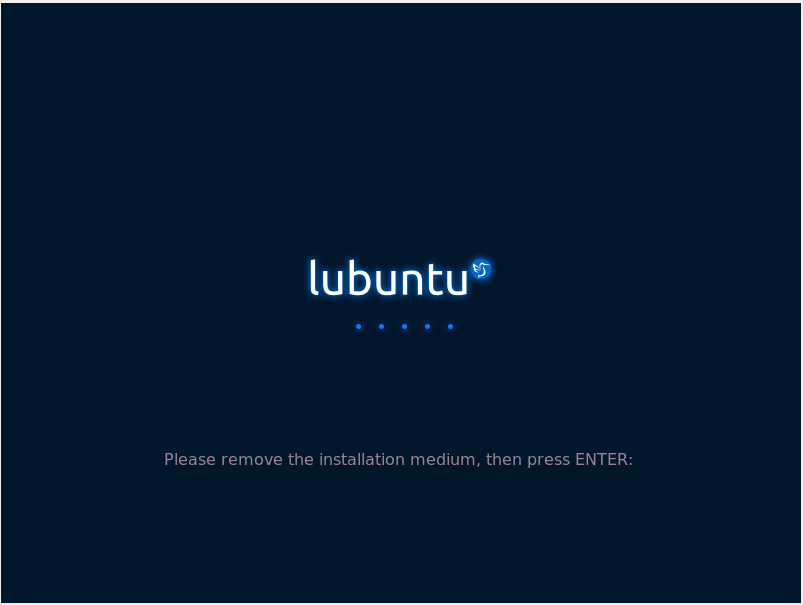
Instalación de Lubuntu en máquina real
Ahora que hemos acabado de instalarlo en máquina virtual, ya es hora de divertirse. Sin embargo, es probable que ahora quieras probar con una máquina real. La instalación es igual de sencilla, pero con unos pequeños cambios que debes tener en cuenta.
PASO 1: CONFIGURAR MEDIO DE ARRANQUE
En primer lugar, debemos crear y configurar un medio de arranque, el cual puede ser un DVD, o una memoria USB. En el caso de un DVD, tan sólo debemos grabar el disco con algún programa grabador (a partir de Windows 7, hay un grabador de imagen de Windows). Con una memoria USB, vamos a descargar el programa Yumi, el cual, nos permite crear un pendrive autoejecutable con uno o varios sistemas operativos. El único requisito, es que tenga 4 GB o más.
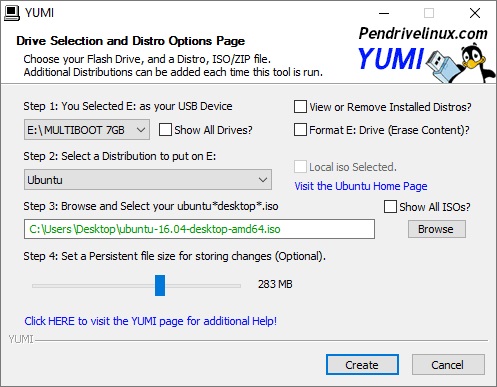
Yumi es muy intuitivo y no tiene pérdida, pues tan sólo tenemos que escoger la letra de tu unidad (aconsejo formatear), después, escoger nuestra distribución y finalmente, escoger nuestra imagen ISO pulsando en "browse". Al hacerlo, pulsamos en create, y tan sólo tendremos que esperar a que termine.
PASO 2: CONFIGURAR ARRANQUE
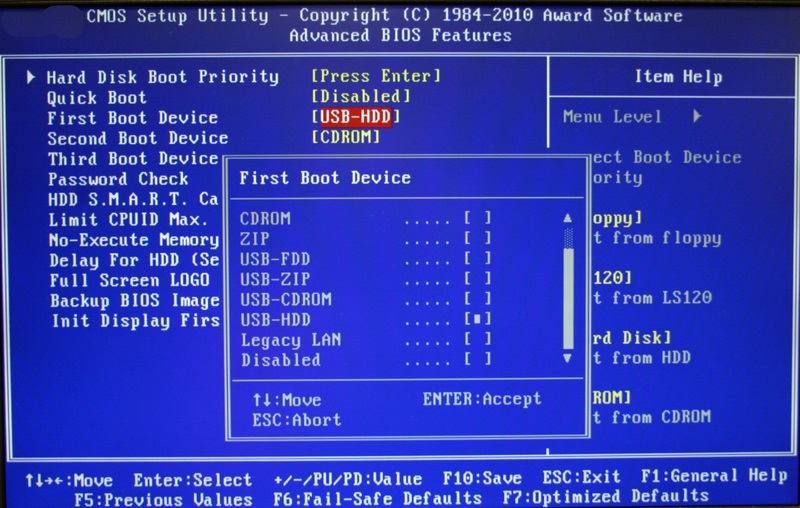
Una vez que tengamos el medio de arranque, tenemos que introducir el disco o el USB en la máquina física, y encender. Una vez haya encendido, vamos a pulsar en la opción de de escoger orden de arranque, poniendo en primer lugar nuestro medio (CDROM o USB), para que arranque desde ahí. Una vez que lo hayamos hecho, guardamos cambios, y veremos cómo empieza a arrancar.
PASO 3: SEGUIR PASOS DEL 7 AL 13 DE LA INSTALACIÓN EN MÁQUINA VIRTUAL
Ahora, ya es exactamente igual que en una máquina virtual, y tan sólo, debes volver al paso 7 del tutorial de máquina virtual, y repetir los mismos pasos para una máquina real.
¿Qué hacer después de instalar Lubuntu?
Ahora ya podemos disfrutar de Lubuntu, tanto en máquina real, como en virtual. Sin embargo, antes de poder comenzar, debemos hacer un par de ajustes, que sin duda, ayudarán a mejorar la experiencia.
ACTUALIZACIONES
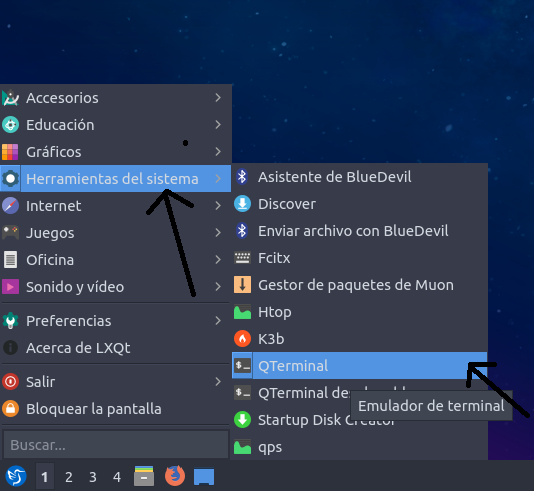
Lo primero que hay que hacer, al instalar Lubuntu, es ejecutar la QTerminal, la cual se encuentra en el aparatado "Herramientas del sistema" en el menú de inicio. La terminal sirve para ejecutar comandos, y tenemos que ejecutar dos comandos.
Sudo apt-get updateSudo apt-get upgrade
Ambos, sirven para actualizar todo el software y todas las dependencias del sistema operativo a la última versión disponible. Estar siempre al día, es importante, pues se corrigen los fallos de seguridad, y así, se evitan algunos ataques.
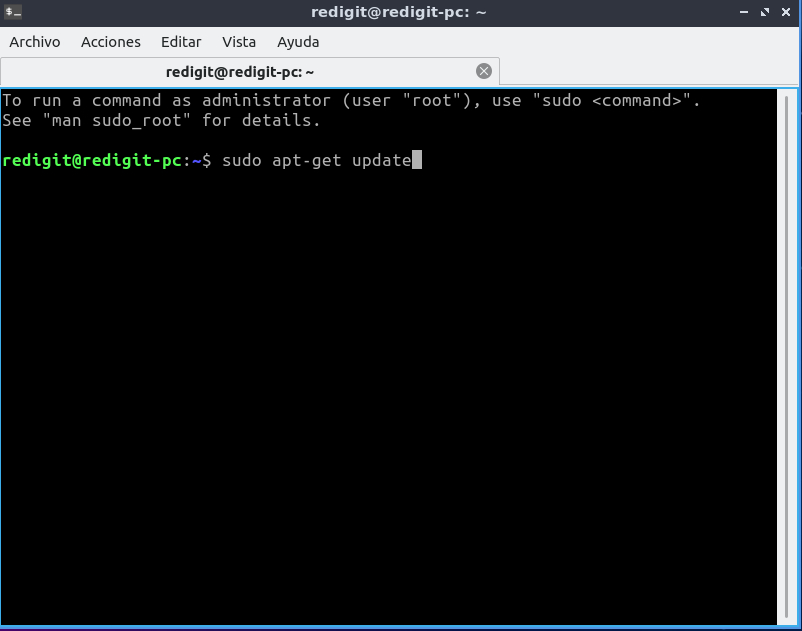
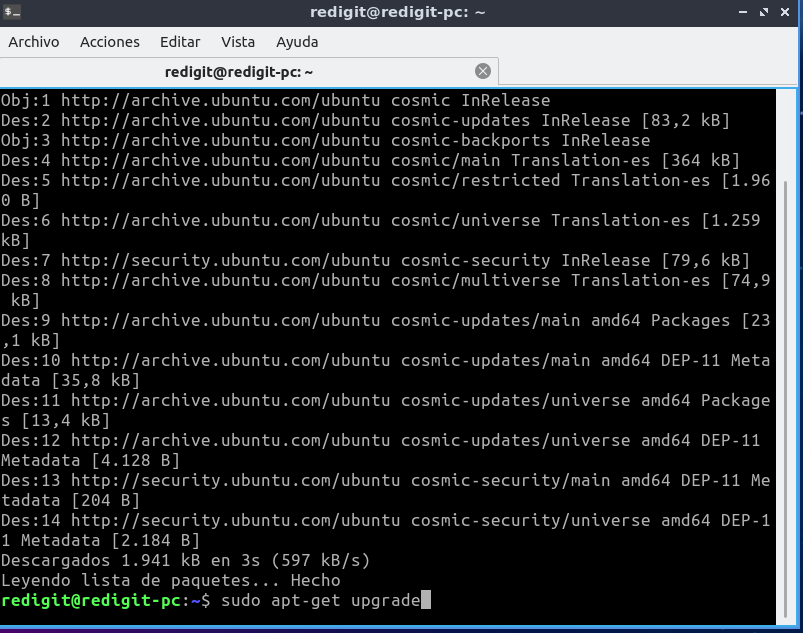
EXPLORAR LAS DIFERENTES OPCIONES
Ahora, vamos a ver las diferentes opciones y programas que tiene Lubuntu. Este programa tiene varios programas por defecto, como por ejemplo Mozilla Firefox como navegador, Audacious como reproductor de música, Gnumeric como hoja de cálculo (Lubuntu LXQt tiene LibreOffice), Transmission como cliente de Torrent, Galculator como calculadora y Xpad como bloc de notas. Como verás, no tiene nada que envidiar a un Windows.

No hay comentarios:
Publicar un comentario